¿QUE ES UNA BASE DE DATOS?
Es un conjunto de datos que están organizados para un uso determinado y el conjunto de los programas que permiten gestionar estos datos, es lo que sele denomina sistema de gestor de base de datos.La base de datos tiene la extensión .ACCDB, para que el computador la reconozca como tal, casi todos los sistemas de gestión de base y datos modernos alcanzan y almacenan la información utilizando el modelo de gestión de base de datos o datos racional.En un sistema de base de datos relacional los datos se organizan en tablas, las tablas almacenan información sobre un tema, o pueden ser los clientes de una empresa o los pedidos realizados por cada uno de ellos, las tablas se relacionan en forma que a partir de los datos de la tabla de clientes podamos obtener información sobre los pedidos de estos.TABLA DE DATOSUna tabla de datos es un objeto que se define y utiliza para almacenamiento de datos. Una tabla contiene información sobre un tema o asunto particular, las tablas contienen campos que almacenan los diferentes datos, como el código del cliente, nombre del cliente, dirección. Al conjunto de un campo para un mismo objeto de la tabla se le denomina tabla, así todos los campos del cliente forman un registro.CONSULTASUna consulta es un objeto que proporciona una visión de los datos almacenados en las tablas ya creadas.Existen varios tipos de consultas para seleccionar, actualizar, barra de datos... Pero en principio se utiliza para extraer de las tablas los datos que cumplen ciertas condiciones.PANEL DE EXPLORACIÓNEs la herramienta que nos permitirá acceder a los diferentes objetos almacenados en nuestra base de datoCREAR TABLAS DE DATOSPara crear tabla de datos tenemos que tener en cuenta que vamos a usar.
GUIA DE TRABAJO: BASES DE DATOS
El Panel de Exploración es la herramienta de Access 2007 que nos permitirá acceder a los diferentes objetos almacenados en nuestra base de datos.
Como puedes ver en la imagen de la derecha, la vista predeterminada del Panel esta organizada por grupos donde el elemento más importante es una tabla.
A partir de esa tabla se muestran el resto de objetos relacionados a ella. Por ejemplo, en la imagen vemos el grupo Alumnos encabezado por la Tabla Alumnos. En la misma categoría también encontramos el Formulario Alumnos y el Informe Alumnos, ambos relacionados con la tabla con el mismo nombre.
El Panel de Exploración puede contraerse para ocupar menos espacio haciendo clic en el botón .
Para volver a mostrar el panel bastará con volver a pulsar el botón (esta vez en el sentido contrario ) o directamente sobre su nombre en la barra que se mostrará en el lateral izquierdo de la ventana.
Haciendo clic sobre la cabecera del panel podemos acceder al menú de visualización:
En el momento de creación y trabajo con la base de datos, quizá la vista más cómoda sea la ordenación por Tipo de objeto. De esta forma, los elementos de la base de datos se organizan no conforme a su tabla o tablas relacionadas sino dependiendo del tipo de objeto al que pertenecen.
Veamos un ejemplo con la siguiente imagen:
Los elementos que se muestran en este panel son exactamente los mismos que vimos en la vista anterior.
En este caso aparecen divididos en tres grupos: Tablas, Formularios e Informes.
De esta forma, mientras trabajamos sobre la base de datos, es más sencillo encontrar un objeto que sabemos que pertenece a un tipo de objeto determinado.
Practicar las operaciones de Crear, abrir y cerrar una base de datos de Access 2007.
1 Si no tienes abierto Access 2007, ábrelo para realizar el ejercicio.
2 Haz clic sobre la opción Base de datos en blanco en la ventana de Introducción a Microsoft Office Access.
3 También podrías desplegar el Botón de Office y hacer clic en la opción Nuevo.
Aparecerá el panel Base de datos en blanco a la derecha de la pantalla.
Haz clic en el botón Buscar ubicación .
Se abrirá el cuadro de diálogo Archivo de nueva base de datos.
4 Haz clic sobre el icono que aparece en la parte izquierda del cuadro de diálogo.
Observa como en el recuadro Guardar en: ahora aparece la carpeta Mis documentos
5 Pulsa el botón para crear una nueva carpeta y llámala Mis ejercicios
6 Haz doble clic sobre la carpeta Mis ejercicios para entrar en ella.
7 En el recuadro Nombre de archivo: escribe el nombre que queremos ponerle a nuestro archivo, Clases.
8 Haz clic sobre el botón Aceptar.
Observa como al volver a la página inicial, en el cuadro de texto Nombre de archivo aparece Clases.accdb.
También verás la ruta de la carpeta de Mis documentos.
9 Pulsa el botón Crear.
Observa como tenemos una nueva base de datos llamada Clases.accdb preparada para cerrar una tabla.
Ahora supongamos que ya no nos interesa trabajar con la base de datos anterior, por lo tanto vamos a cerrarla.
10 Abre el Botón de Office.
11 Pulsa el botón Salir de Access.
Vamos a volver a abrir la base de datos, para ello deberás volver a abrir el programa desde su icono en el Escritorio o desde Inicio → Todos los Programas.
Ahora la base de datos está creada luego no elegimos la opción Base de datos en blanco sino que abriremos una existente.
12 En la pantalla de Introducción podríamos hacer clic sobre el nombre de la base de datos en el marco Abrir base de datos reciente.
Mejor haremos clic sobre la opción Abrir del Botón de Office.
En este caso aparecerá el cuadro de diálogo Abrir.
13 En el recuadro Buscar en: deberemos tener la carpeta Mis documentos si no es así haz clic en el icono Mis documentos o busca la carpeta desplegando el árbol de carpetas del recuadro Buscar en: y seleccionando la carpeta Mis documentos.
Ahora en el recuadro inferior aparecerá toda la información de dicha carpeta.
14 Haz clic sobre el archivo que queremos abrir, Clases.accdb.
15 Haz clic sobre el botón Abrir.
También podemos resumir los pasos 11 y 12 haciendo doble clic sobre el fichero Clases.accdb
Como ya hemos terminado el ejercicio vamos a cerrar la base de datos utilizando un método diferente al que hemos utilizado antes.
16 Haz clic sobre el botón Cerrar de la ventana de la base de datos.
CREAR TABLAS DE DATOS (I)
Aquí veremos cómo crear una tabla de datos para poder introducir datos en la base de datos en los temas siguientes y luego trabajar con éstos utilizando las ventajas que nos proporciona Access 2007.
Para crear una tabla de datos tenemos que hacer clic en la pestaña Crear para visualizar sus opciones. En el marco Tablas podremos seleccionar estas opciones:
El botón Tabla abre la Vista Hoja de datos, consiste en introducir directamente los datos en la tabla y según el valor que introduzcamos en la columna determinará el tipo de datos que tiene la columna.
Vista diseño es el método que detallaremos en esta unidad didáctica
Plantillas de tabla crea una tabla de entre un listado que tiene predefinido, abre una tabla de este tipo y sólo tendrás que rellenarla con sus datos.
Listas de SharePoint consiste en crear un objeto compatible con un sitio SharePoint desde el que podrás compartir los datos almacenados en la lista o tabla con otras personas con acceso al mismo sitio.
Explicaremos a continuación la forma de crear una tabla en vista diseño.
Este método consiste en definir la estructura de la tabla, es decir, definir las distintas columnas que esta tendrá y otras consideraciones como claves, etc...
Otra forma rápida de llegar a la vista Diseño es seleccionando la vista desde la pestaña Hoja de datos, o haciendo clic en el botón de Vista de Diseño en la barra de estado:
Aparecerá la vista de Diseño de la tabla.
En la pestaña tenemos el nombre de la tabla (como todavía no hemos asignado un nombre a la tabla, Access le ha asignado un nombre por defecto Tabla1).
A continuación tenemos la rejilla donde definiremos las columnas que componen la tabla, se utiliza una línea para cada columna, así en la primera línea (fila) de la rejilla definiremos la primera columna de la tabla y así sucesivamente.
En la parte inferior tenemos a la izquierda dos pestañas (General y Búsqueda) para definir propiedades del campo es decir características adicionales de la columna que estamos definiendo.
Y a la derecha tenemos un recuadro con un texto que nos da algún tipo de ayuda sobre lo que tenemos que hacer, por ejemplo en este momento el cursor se encuentra en la primera fila de la rejilla en la columna Nombre del campo y en el recuadro inferior derecho Access nos indica que el nombre de un campo puede tener hasta 64 caracteres.
Vamos rellenando la rejilla definiendo cada una de las columnas que compondrá la tabla:
En la primera fila escribir el nombre del primer campo, al pulsar la tecla INTRO pasamos al tipo de datos, por defecto nos pone Texto como tipo de dato. Si queremos cambiar de tipo de datos, hacer clic sobre la flecha de la lista desplegable de la derecha y elegir otro tipo.
Para más información sobre los diferentes tipos de datos haz clic aquí .
Si deseas información sobre el asistente para búsquedas haz clic aquí .
Observa como una vez tengamos algún tipo de dato en la segunda columna, la parte inferior de la ventana, la correspondiente a Propiedades del campo se activa para poder indicar más características del campo, características que veremos con detalle en la unidad temática siguiente.
A continuación pulsar la tecla INTRO para ir a la tercera columna de la rejilla.
Esta tercera columna no es obligatorio utilizarla ya que únicamente sirve para introducir un comentario, normalmente una descripción del campo de forma que la persona que tenga que introducir datos en la tabla sepa qué debe escribir ya que este cometario aparecerá en la barra de estado de la hoja de datos.
Repetir el proceso hasta completar la definición de todos los campos (columnas) de la tabla.
La clave principal:
Antes de guardar la tabla tendremos que asignar una clave principal.
La clave principal proporciona un valor único para cada fila de la tabla y nos sirve de identificador de registros de forma que con esta clave podamos saber sin ningún tipo de equivocación el registro al cual identifica. No podemos definir más de una clave principal, pero podemos tener una clave principal compuesta por más de un campo.
Para asignar una clave principal a un campo, seguir los siguientes pasos:
Hacer clic sobre el nombre del campo que será clave principal.
Hacer clic sobre el botón Clave principal en el marco Herramientas de la pestaña Diseño.
A la izquierda del nombre del campo aparecerá una llave indicándonos que dicho campo es la clave principal de la tabla.
Si queremos definir una clave principal compuesta (basada en varios campos), seleccionar los campos pulsando simultáneamente la tecla Ctrl y el campo a seleccionar y una vez seleccionados todos los campos hacer clic en el botón anterior .
Importante: Recordar que un campo o combinación de campos que forman la clave principal de una tabla no puede contener valores nulos y no pueden haber dos filas en la tabla con el mismo valor en el campo/s clave principal.
Cuando intentemos insertar una nueva fila con valores que infrinjan estas dos reglas, el sistema no nos deja crear la nueva fila y nos devuelve un error de este tipo:
Guardar una tabla
Para guardar una tabla, podemos:
Ir al Botón de Office y elegir la opción Guardar.
O bien hacer clic sobre el botón Guardar de la barra de Acceso Rápido.
Como nuestra tabla aún no tiene nombre asignado, aparecerá el siguiente cuadro de diálogo:
. Escribir el nombre de la tabla.
Hacer clic sobre el botón Aceptar.
Nota: Si no hemos asignado clave principal antes de guardar la tabla, nos aparece un cuadro de diálogo avisándonos de ello, y preguntándonos si queremos que Access cree una, si le decimos que Sí nos añade un campo de tipo auto numérico y lo define como clave principal. Si le decimos que No se guarda la tabla sin clave principal ya que una clave principal en una tabla es conveniente pero no obligatoria.
Cerrar una tabla: Para cerrar una tabla, seguir los siguientes pasos:
Hacer clic derecho sobre la pestaña con el nombre de la tabla y seleccionar Cerrar en el menú emergente.
O bien hacer clic sobre el botón Cerrar que se encuentra en la parte derecha al mismo nivel que la pestaña
EJERCICIO PASO A PASO. CREAR UNA TABLA DE DATOS
Objetivo.
Practicar las operaciones para crear una tabla de datos con Access 2007
Nota: Puedes descargarte diversos archivos útiles para realizar ejercicios a lo largo de este curso: access2007_ejer. zip 65 KB
1 Si no tienes abierto Access 2007, ábrelo para realizar el ejercicio.
2 Abre la base de datos Clases.accdb que se encuentra en la carpeta Mis ejercicios del disco duro (la que se creó en la unidad anterior).
Vamos a crear dos tablas en la base de datos. Una tabla será la de alumnado y la otra tabla la de cursos.
Empezaremos por crear la tabla Alumnado.
3 Haz clic sobre el botón Diseño de tabla de la pestaña Crear.
O bien haz clic sobre el botón Tabla de la pestaña Crear, y luego ve a la vista de Diseño haciendo clic en Vista Diseño desde la pestaña Hoja de datos o desde la barra de estado.
4 En la primera fila escribe el nombre del primer campo, Código alumnado.
5 Pulsa la tecla INTRO para ir a la segunda columna del campo.
6 Por defecto al situarse en la segunda columna nos pondrá Texto como tipo de dato, haz clic sobre la flecha de la derecha y elige el tipo Auto numérico.
7 Pulsa la tecla INTRO para ir a la tercera columna del campo, pero no la utilizaremos. Tampoco cambiaremos de momento las propiedades de este campo.
8 Pulsa la tecla INTRO para ir al siguiente campo.
9 Escribe Nombre alumnado como nombre del segundo campo de la tabla. Deja el tipo texto y posiciónate en la tercera columna.
10 En la columna Descripción de la rejilla escribe el texto Introducir el nombre del alumno. Pulsa INTRO para pasar a la siguiente columna.
11 Escribe Apellidos alumnado.
12 Pulsa FLECHA ABAJO para pasar a la fila siguiente.
13 Crea a partir de ahora los siguientes campos: Dirección, Población que serán todos ellos de tipo Texto.
14 Crea a continuación el campo Código Postal de tipo Número.
15 Crea a continuación el campo Fecha de nacimiento de tipo Fecha/Hora.
Ahora vamos a definir el campo Código alumnado como Clave principal ya que no podremos tener dos alumnos/as con el mismo código. De todas formas, puede que Access haya puesto automáticamente el primer campo como clave principal.
16 Haz clic sobre el nombre del campo Código alumnado.
17 Haz clic sobre el botón Clave principal de la pestaña Diseño.
A la izquierda del nombre del campo aparecerá una llave indicándonos que dicho campo es la clave principal de la tabla.
Ya podemos guardar la tabla.
18 Despliega el Botón de Office.
19 Elige la opción Guardar.
20 Cuando te pida el nombre de la tabla, escribe Alumnado.
21 Haz clic sobre el botón Aceptar.
Ahora cerraremos la tabla.
22 Haz clic derecho sobre la pestaña con el nombre de la tabla.
23 En el menú desplegable selecciona Cerrar.
Ahora vamos a crear la segunda tabla:
24 Haz clic sobre el botón Diseño de tabla de la pestaña Crear.
25 En la primera fila escribe el nombre del primer campo, Código curso.
26 Pulsa la tecla INTRO para ir a la segunda columna del campo.
27 Haz clic sobre la flecha de la derecha del tipo de dato para elegir el tipo Número.
28 Pulsa la tecla INTRO para ir a la tercera columna del campo, pero no la utilizaremos. Tampoco cambiaremos de momento las propiedades de este campo.
29 Pulsa la tecla INTRO para ir al siguiente campo.
30 Escribe Nombre curso como nombre del segundo campo de la tabla.
31 Como no queremos cambiar las demás características del campo, pulsa la FLECHA ABAJO del teclado para ir al siguiente campo.
32 Escribe Nºhoras, de tipo Número.
33 Crea de la misma forma los siguientes campos: Fecha inicio y Fecha final que serán de tipo Fecha/Hora.
Ahora vamos a definir el campo Código curso como Clave principal.
34 Haz clic sobre el nombre del campo Código curso.
35 Haz clic sobre el botón de la pestaña Diseño.
A la izquierda del nombre del campo aparecerá una llave indicándonos que dicho campo es la clave principal de la tabla.
Ya podemos guardar la tabla.
36 Haz clic sobre el botón Guardar de la barra de Acceso Rápido.
37 Escribe el nombre de la tabla, Cursos.
38 Haz clic sobre el botón Aceptar.
Ahora cerraremos la tabla.
39 Haz clic sobre el botón Cerrar a la derecha de la pestaña con el nombre de la tabla.
Si queremos cerrar nuestra base de datos.
40 Haz clic sobre el botón Cerrar de la ventana de Access
Crear una tabla de datos.
Si no tienes abierto Access 2007, ábrelo para realizar los ejercicios planteados a continuación.
Ejercicio 1: Concesionario
1 Abrir la base de datos Concesionario de la carpeta Mis ejercicios del disco duro.
2 Crear una tabla con el nombre Clientes con los siguientes campos:
Nombre del campo
Tipo de dato
Código Cliente
Numérico
Nombre Cliente
Texto
Apellidos cliente
Texto
Dirección cliente
Texto
Población
Texto
Código postal
Numérico
Provincia
Texto
Teléfono
Texto
Fecha nacimiento
Fecha/Hora
La clave principal será el campo Código cliente.
3 Crear otra tabla con el nombre Coches vendidos con los siguientes campos:
Nombre del campo
Tipo de dato
Matricula
Texto
Marca
Texto
Modelo
Texto
Color
Texto
Precio
Texto
Extras instalados
Memo
La clave principal será el campo Matricula.
4 Crear otra tabla con el nombre de Revisiones con los siguientes campos:
Nombre del campo
Tipo de dato
Nº revisión
Auto numérico
Cambio aceite
Sí/No
Cambio filtro
Sí/No
Revisión frenos
Sí/No
Otros
Memo
La clave principal será el campo Nº revisión.
5 Cerrar la base de datos.
Ejercicio 2: Clínica
1 Abrir la base de datos Clínica de la carpeta Mis ejercicios del disco duro.
2 Crear una tabla con el nombre de Pacientes con los siguientes campos:
Nombre del campo
Tipo de dato
Código Paciente
Numérico
Nombre Paciente
Texto
Apellidos Paciente
Texto
Dirección
Texto
Población
Texto
Código postal
Numérico
Provincia
Texto
Teléfono Paciente
Texto
Fecha nacimiento
Fecha/Hora
De momento no definimos clave principal.
3 Crear otra tabla con el nombre de Médicos con los siguientes campos:
Nombre del campo
Tipo de dato
Código Medico
Texto
Nombre Medico
Texto
Apellidos Medico
Texto
Teléfono Medico
Texto
Especialidad
Texto
De momento no definimos clave principal.
4 Crear otra tabla con el nombre de Ingresos con los siguientes campos:
Nombre del campo
Tipo de dato
Nº ingreso
Auto numérico
Habitación
Numérico
Cama
Texto
Fecha ingreso
Fecha/Hora
No definir clave principal.
5 Cerrar la base de datos.
COMPRUEBA TUS CONOCIMIENTOS: http://www.aulaclic.es/access2007/ev_3_3_1.htm
Prueba evaluativa de la unidad 3. Crear tablas de datos
Solo una respuesta es válida por pregunta. Haz clic en la respuesta que consideres correcta.Contesta todas las preguntas y haz clic en el botón Corregir para ver la solución.Si pulsas Restablecer podrás repetir la evaluación.
1. La tabla es el primer objeto a crear dentro de una base de datos.a) Verdadero.b) Falso.
2. Todas las tablas deben tener una clave principal.a) Verdadero.b) Falso.
3. Las propiedades de los campos varían según la descripción del campo. a) Verdadero.b) Falso.
4. Al guardar una tabla ésta tendrá la extensión .ACCDB. a) Verdadero.b) Falso.
5. En un campo de tipo Objeto OLE se puede almacenar una fotografía. a) Verdadero.b) Falso.
6. Un campo de búsqueda...a)...tiene asociado un cuadro combinado con una lista de valores.b)...aparece precedido del icono Buscar c) Ninguna de las anteriores.
7. El icono crea...a) Una Clave principal sobre todos los campos de la tabla.b) Una Clave principal sobre el campo seleccionado.c) Una Clave principal nueva generada automáticamente.
8. Para crear una clave principal compuesta por tres campos...a)...no se puede.b)...defino el 1º como clave, luego el 2º y por último el 3º.c)...selecciono los tres campos y hago clic en el icono Clave principal.
9. Si hacemos clic sobre el botón de la pestaña Crear.a) Se creará una nueva tabla utilizando el asistente.b) Se abrirá la Hoja de datos de una nueva tabla.c) Se abrirá un cuadro de diálogo.d) Ninguna de las opciones anteriores.
10. Para cerrar una tabla tenemos que...a) Hacer clic en el botón .b) Hacer clic en el botón .c) Hacer clic en el botón .d) Ninguno de las anteriores.
GUIA DE TRABAJO: ACCESS
Vamos hoy a realizar una guía muy amena, ya que a la vez que leemos, realizamos ejercicios y talleres. Vamos a ver un video que nos despejará muchas dudas. Espero lo sepan a provechar.
Deben ingresar a la siguiente dirección:
http://www.aulaclic.es/access2007/t_4_1.htm
1. Luego de leer y comprender un poco sobre el tema, realizas el primer ejercicio.
Ahora ya guardas y cierras, vamos a ver el video, sólo haz clic sobre el icono que se encuentra en tu página activa de aula clic.
A continuación de ver este pequeño pero sustancioso video, vamos a leer el capítulo: Introducir y modificar datos en una tabla.
2. Lees y realizas el ejercicio 2.
Posteriormente vuelves a la página y continúas analizando el capítulo: Desplazarse dentro de una tabla
3. Terminas la actividad con el último ejercicio.
MUCHOS ÈXITOS….
P.D. Esta guía se trabajará en la clase y se calificará ahí mismo.
Unidad 4. Modificar tablas de datos (I)
Principio del formulario
Final del formulario
Aquí veremos las técnicas de edición de registros para modificar tanto la definición de una tabla como los datos introducidos en ella.
Modificar el diseño de una tabla.
Si una vez creada una tabla, queremos cambiar algo de su definición (por ejemplo, añadir una nueva columna, ampliar una columna que ya existe, borrar una columna, etc...) tendremos que realizar una modificación en su diseño:
Abrir la base de datos donde se encuentra la tabla a modificar, en el caso de que no lo estuviera.
Hacer clic derecho sobre la tabla que queremos modificar, seleccionar Vista Diseño en el menú contextual:
Aparecerá la ventana de diseño de tablas estudiada en la unidad temática anterior.
Para modificar la definición de un campo, posicionar el cursor sobre el campo a modificar y realizar las sustituciones necesarias.
Para añadir un nuevo campo,
ir al final de la tabla y escribir la definición del nuevo campo,
o bien,
Situarse en uno de los campos ya creados y hacer clic en el botón de la pestaña Diseño, en este último caso el nuevo campo se insertará delante del que estamos posicionados.
Para eliminar un campo,
Posicionarse en el campo y hacer clic en el botón de la pestaña Diseño.
o bien,
Seleccionar toda la fila correspondiente al campo haciendo clic en su extremo izquierdo y cuando esté remarcada pulsar la tecla Supr o Del.
Se borrará el campo de la definición de la tabla y los datos almacenados en el campo también desaparecerán.
Por último, guardar la tabla.
Para practicar estas operaciones puedes realizar el Ejercicio paso a paso de modificar diseño de tablas.
Introducir y modificar datos en una tabla.
Para practicar estas operaciones puedes realizar el Ejercicio paso a paso de introducción de datos.
Ejercicio pasó a paso. Introducción de datos en una tabla
Objetivo.
Practicar las operaciones para introducir y modificar datos en una tabla con Access 2007.
1 Si no tienes abierto Access 2007, ábrelo para realizar el ejercicio.
2 Abre la base de datos Clases.accdb que se encuentra en la carpeta Mis ejercicios del disco duro.
3 Haz clic derecho sobre la tabla Alumnado que se encuentra en el Panel de Exploración.
4 Haz clic sobre en el menú contextual.
Observa como en el primer campo nos pone (Auto numérico) tipo de dato asignado al Código Alumnado. No tenemos que escribir nada ya que este campo se rellenará automáticamente.
5 Pulsa INTRO para ir al segundo campo.
6 Escribe Luis como Nombre.
Observa como ahora en el campo Código Alumnado se ha puesto el valor 1.
7 Pulsa INTRO para ir al siguiente campo y escribe Gras Bueno como apellidos.
8 Pulsa INTRO para ir al siguiente campo y escribe Madrid, 34 como Dirección.
9 Pulsa INTRO para ir al siguiente campo y escribe Valencia.
10 Pulsa INTRO para ir al siguiente campo y escribe 46002 como Código Postal.
11 Pulsa INTRO para ir al siguiente campo y escribe 15/02/63 como Fecha de nacimiento.
12 Pulsa INTRO para ir al siguiente registro.
13 Añade los registros que aparecen en la siguiente tabla:
Nota: el campo Curso lo dejamos vacío de momento ya que aún no se han creado los cursos.
Código Alumnado
Nombre Alumnado
Apellidos Alumnado
Dirección
Población
Código Postal
Fecha de nacimiento
2
María
Juares Trask
Valle, 23
Valencia
46002
17/05/65
3
Jesús
López Rodríguez
Fuente nueva, 3
Valencia
46005
25/08/67
4
Ana
Martínez Bueso
Almudena, 78
Alicante
03005
24/07/65
5
Carli
Lama Pla
Soto mayor, 45
Valencia
46006
31/12/65
6
Carlos
Dávila Nou
Feliz, 46
Valencia
46002
24/03/69
7
Fabiola
Coste Mayor
Puente viejo, 67
Valencia
46002
02/03/68
8
Mario
Dosdo Valor
Franciscanos, 2
Alicante
03005
06/05/64
Ahora vamos a rectificar el nombre del alumno 4, por equivocación escribimos Carli en vez de Carla.
14 Hacer clic sobre la palabra Carli y cambiar la i por la a.
15 Cierra la tabla haciendo clic sobre el botón Cerrar .
16 Cierra la base de datos haciendo clic sobre el botón Cerrar de Access.
Desplazarse dentro de una tabla.
Para desplazarse por los diferentes registros de una tabla vamos a utilizar la barra de desplazamiento:
La barra nos indica en qué registro estamos situados y el número total de registros de la tabla.
El recuadro en blanco nos está diciendo el registro actual.
Al final donde pone de 3 nos indica el número total de registros que en nuestro caso es tres.
Haciendo clic sobre los diferentes botones realizaremos las operaciones indicadas a continuación:
Para ir al primer registro de la tabla.
Para ir al registro anterior en la tabla.
Para ir al registro siguiente en la tabla.
Para ir al último registro de la tabla.
Para crear un nuevo registró que se situará automáticamente al final de la tabla.
Podemos ir también directamente a un registro determinado de la siguiente forma:
Hacer doble clic sobre el cuadro en blanco donde pone el número del registro actual.
Escribir el número del registro al cual queremos ir.
Pulsar INTRO.
También podemos desplazarnos por los diferentes campos y registros pulsando las teclas FLECHA ABAJO, FLECHA ARRIBA, FLECHA IZQUIERDA y FLECHA DERECHA del teclado.
Para practicar las operaciones estudiadas puedes realizar el Ejercicio paso a paso de desplazamiento en una tabla.
Ejercicio pasó a paso. Desplazamiento en una tabla
Objetivo.
Practicar las operaciones para desplazarse por los registros de una tabla con Access 2007.
1 Si no tienes abierto Access 2007, ábrelo para realizar el ejercicio.
2 Abre la base de datos Clases.accdb que se encuentra en la carpeta Mis ejercicios del disco duro.
3 Abre la tabla Alumnado en vista Hoja de datos haciendo doble clic sobre ésta en el Panel de Exploración.
Observa como el registro activo es el primero.
4 Haz clic sobre el botón de la barra inferior para ir al siguiente registro.
Observa como el cuadro en blanco de dicha barra nos indica el registro en el cual nos encontramos situados.
5 Haz clic sobre el botón para ir al último registro.
6 Haz clic sobre el botón de la barra inferior para ir al registro anterior.
7 Haz clic sobre el botón para ir al primer registro.
8 Haz clic sobre el botón para crear un nuevo registro.
Observa como el cursor se encuentra situado en la última fila de la tabla.
9 Introduce los siguientes registros.
Código Alumnado
Nombre Alumnado
Apellidos Alumnado
Dirección
Población
Código Postal
Fecha de nacimiento
9
Luisa
Suárez Menor
Valle, 27
Valencia
46002
25/04/65
10
Juan
Casas Más
Mayor, 34
Valencia
46005
30/10/62
Ahora vamos a ir al registro 4.
10 Haz doble clic sobre el número de registro actual de la barra inferior.
11 Escribe 4 y pulsa INTRO. Observa como el cursor se ha posicionado en el cuarto registro.
12 Cierra la tabla haciendo clic sobre el botón Cerrar de la ventana Hoja de datos.
13 Cierra la base de datos haciendo clic sobre el botón Cerrar de la ventana Base de datos.
Suscribirse a:
Enviar comentarios (Atom)
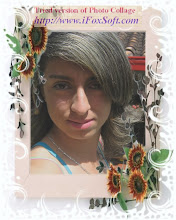
No hay comentarios:
Publicar un comentario